
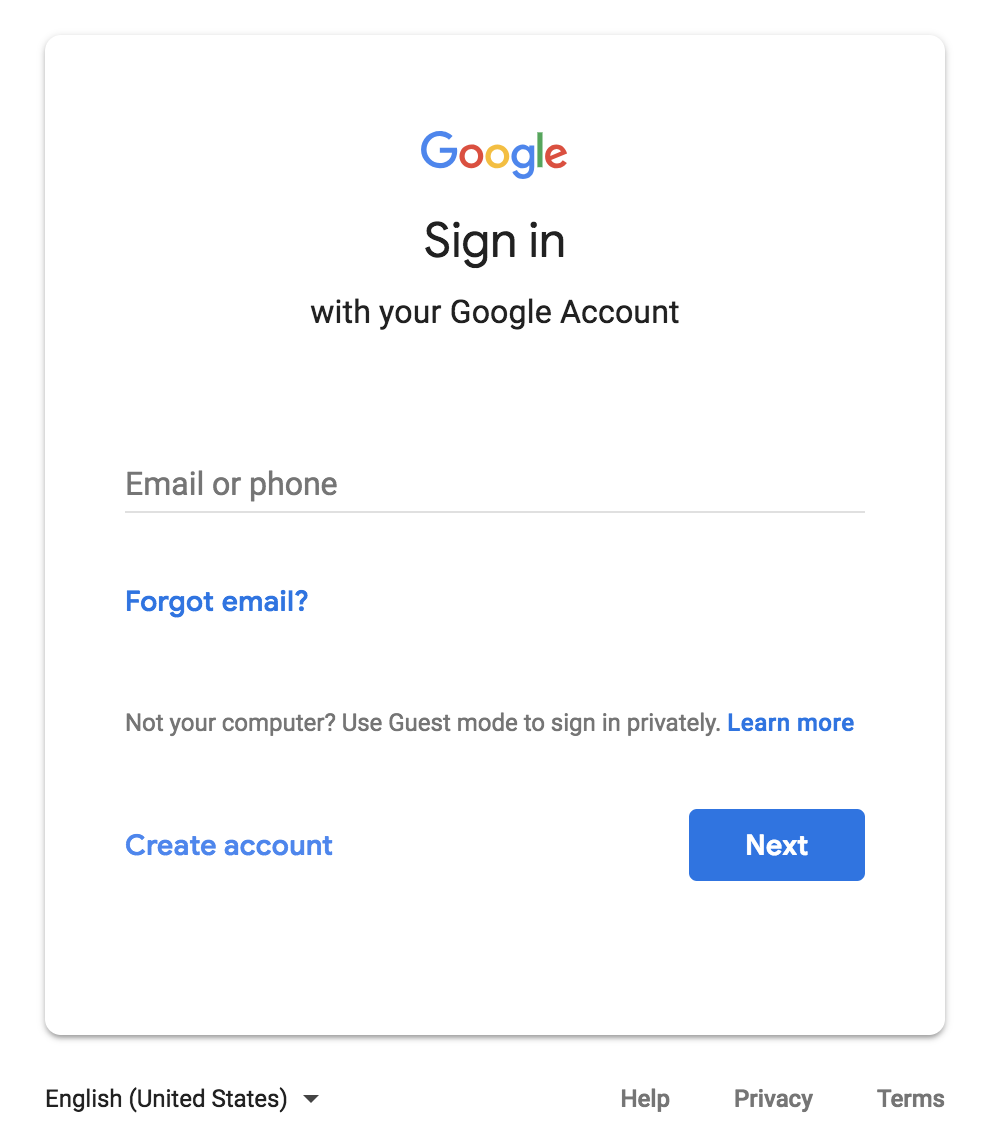
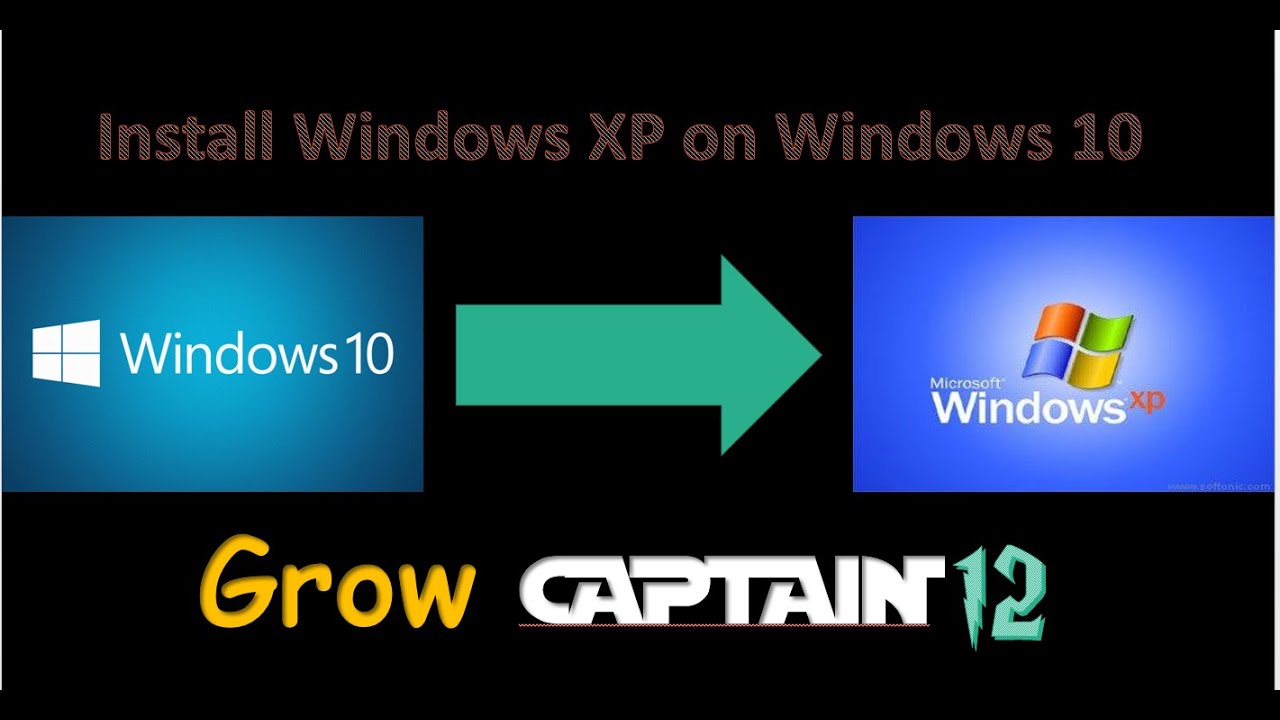
Step 5 – Finally, the Backup and Sync pop appears with My Laptop settings by default. As you do in normal Gmail signup, write Email, id, password, in sequence and perform verification task. Step 4 – Once the installation gets completed, click on Get Started to Setup Google Drive Backup and Sync on Windows 10. Step 3 – Double click on the setup file installbackupandsync, select Run on Security warning pop up and allow the process to finish. Step 2 – Click on Agree and Download after finding Confirmation dialog asking for your consent. Step 1 – Click on application, navigate to new tab and then press on Download Backup and Sync under the title Safely backup your files. In case, the downloading doesn’t begin then select the option click here to retry from the bottom. How to Setup Google Drive Backup and Sync on Windows 10 Download and Install


 0 kommentar(er)
0 kommentar(er)
